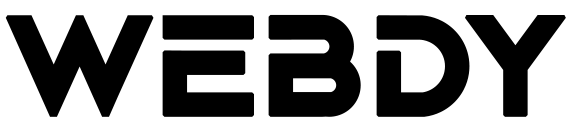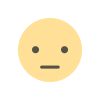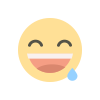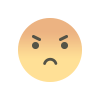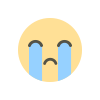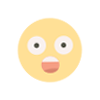How to Screenshot on Windows: A Comprehensive Guide

Screenshots are incredibly useful for capturing and sharing information on your Windows computer. Whether you want to save an error message, share a funny meme, or capture an important moment during a presentation, knowing how to take screenshots efficiently can save you time and help you communicate more effectively. In this article, we will explore various methods to screenshot on Windows, ranging from basic keyboard shortcuts to specialized tools.
Using the PrtScn (Print Screen) Key:
The simplest and most commonly used method to take a screenshot on Windows is by using the PrtScn (Print Screen) key. This key allows you to capture an image of the entire screen and copy it to the clipboard. To do this, follow these steps:
Step 1: Press the PrtScn key (usually located in the top row of your keyboard).
Step 2: The screenshot is now copied to your clipboard.
Step 3: Open an image editing program (e.g., Paint, Microsoft Word), and press Ctrl + V to paste the screenshot. You can now save the image to your preferred location.
Using Alt + PrtScn to Capture the Active Window:
If you only need to capture the active window instead of the entire screen, you can use the Alt + PrtScn shortcut. This method is especially useful when you have multiple windows open and want to focus on capturing a specific one:
Step 1: Activate the window you want to screenshot.
Step 2: Press Alt + PrtScn.
Step 3: Open an image editing program and press Ctrl + V to paste the screenshot.
Utilizing the Windows Key + Shift + S Shortcut (Windows 10 and Later):
Windows 10 and later versions introduced a powerful built-in screenshot tool known as "Snip & Sketch." This tool allows you to capture specific areas of the screen with ease:
Step 1: Press the Windows key + Shift + S.
Step 2: The screen will dim, and a small toolbar will appear at the top of the screen, offering various snipping options (rectangular, freeform, window snip).
Step 3: Click and drag to select the area you want to capture.
Step 4: The screenshot will be copied to the clipboard.
Step 5: Open an image editing program and press Ctrl + V to paste the screenshot.
Snipping Tool (Windows 7 and Windows 8):
For users with older Windows versions (Windows 7 and Windows 8), the Snipping Tool is the default screenshot tool:
Step 1: Search for "Snipping Tool" in the Start menu and open the application.
Step 2: Click "New" to initiate the screenshot.
Step 3: Use the mouse to select the desired area to capture.
Step 4: Save the screenshot by clicking "File" > "Save As" and choosing the location.
Taking screenshots on Windows is a fundamental skill that can greatly enhance your productivity and communication abilities. Whether you prefer the traditional PrtScn key, the active window capture with Alt + PrtScn, or the versatile Snip & Sketch tool, mastering these methods will enable you to easily capture and share valuable information. Start practicing these techniques, and you'll become a screenshot pro in no time!